إضافة رسم بياني في مستندات جوجل

مقدمة

يُعد إدراج الرسوم البيانية عنصرًا أساسيًا في عرض البيانات وإيصالها بشكل فعال في مستندات جوجل. من خلال الرسوم البيانية، يمكن للمستخدمين تحويل البيانات الخام إلى صور مرئية يمكن الوصول إليها ويمكن فهمها بسهولة. يتيح لك استخدام الأوامر من قائمة “إدراج” إنشاء أنواع مختلفة من الرسوم البيانية وتخصيصها لتتناسب مع احتياجاتك.

خطوات إضافة رسم بياني


1. حدد البيانات: حدد نطاق الخلايا التي تحتوي على البيانات التي تريد تمثيلها بيانياً.
2. انتقل إلى قائمة “إدراج”: في شريط القوائم العلوي، انقر فوق قائمة “إدراج”.
3. اختر نوع الرسم البياني: مرر مؤشر الماوس فوق خيار “رسم بياني” لعرض قائمة بأنواع الرسوم البيانية المتوفرة. اختر النوع الذي يناسب البيانات الخاصة بك.

أنواع الرسوم البيانية

1. الرسم البياني العمودي:
2. الرسم البياني الأفقي:

3. الرسم البياني الدائري:
{ |}
|}
4. الرسم البياني التبعثري:
5. الرسم البياني الخطي:
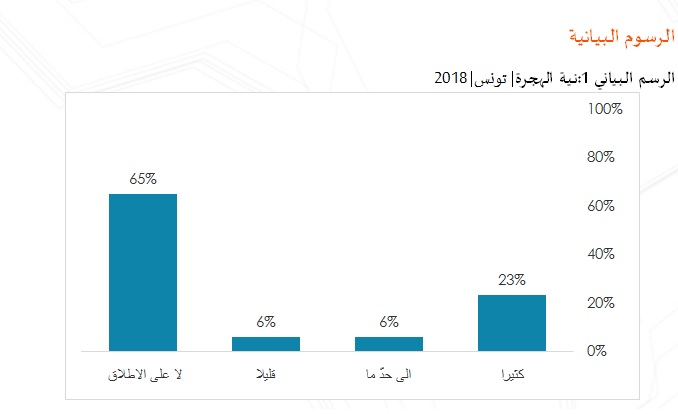
6. الرسم البياني الشريطي:
7. الرسم البياني الراداري:

تخصيص الرسم البياني
{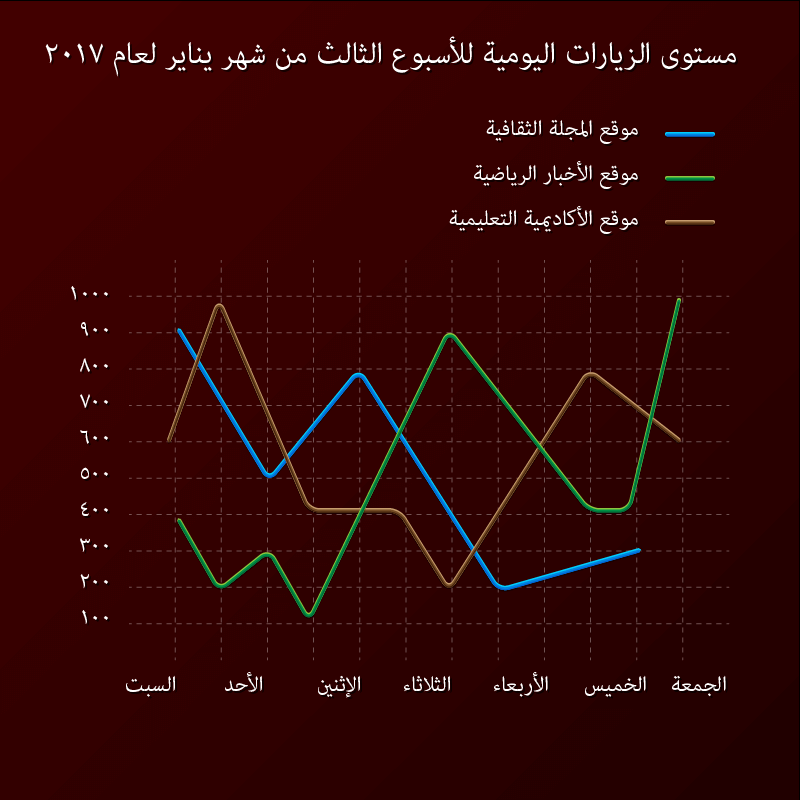 |}
|}
بمجرد إدراج الرسم البياني، يمكنك تخصيصه حسب رغبتك:

* تغيير نوع الرسم البياني: انقر فوق الرسم البياني وحدد “تغيير نوع الرسم البياني” من القائمة المنبثقة.

* إضافة وتعديل العناوين والمحاور: استخدم خيارات التحرير في شريط أدوات الرسم البياني لإضافة عناوين توضيحية محاور وعناصر أخرى.
* تغيير ألوان وتنسيق الخطوط: حدد عناصر الرسم البياني مثل الأشرطة والشرائح والمحاور وقم بتغيير الألوان والخطوط حسب الحاجة.

إضافة رسم بياني من محرك أقراص جوجل

إذا كان لديك رسم بياني مخزن في محرك أقراص جوجل، يمكنك إدراجه مباشرة في المستند:

1. انتقل إلى قائمة “إدراج”.

2. مرر مؤشر الماوس فوق “رسم بياني”.
3. انقر فوق “من محرك أقراص”.
{ |}
|}
4. حدد الرسم البياني الذي تريد إدراجه.

نصائح لإنشاء رسوم بيانية فعالة
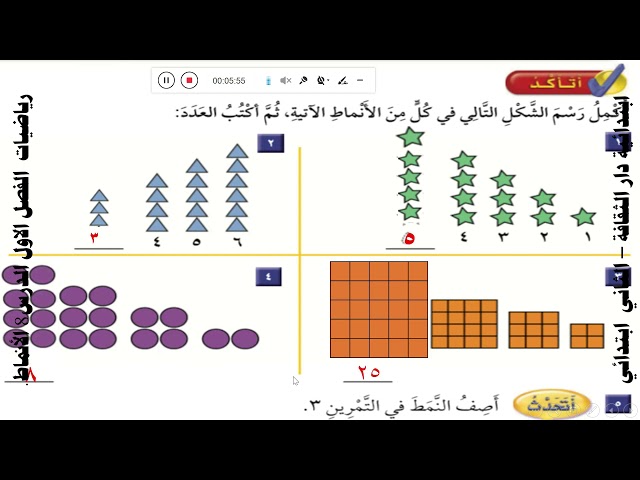
* اختر نوع الرسم البياني الذي يناسب بياناتك بشكل أفضل.
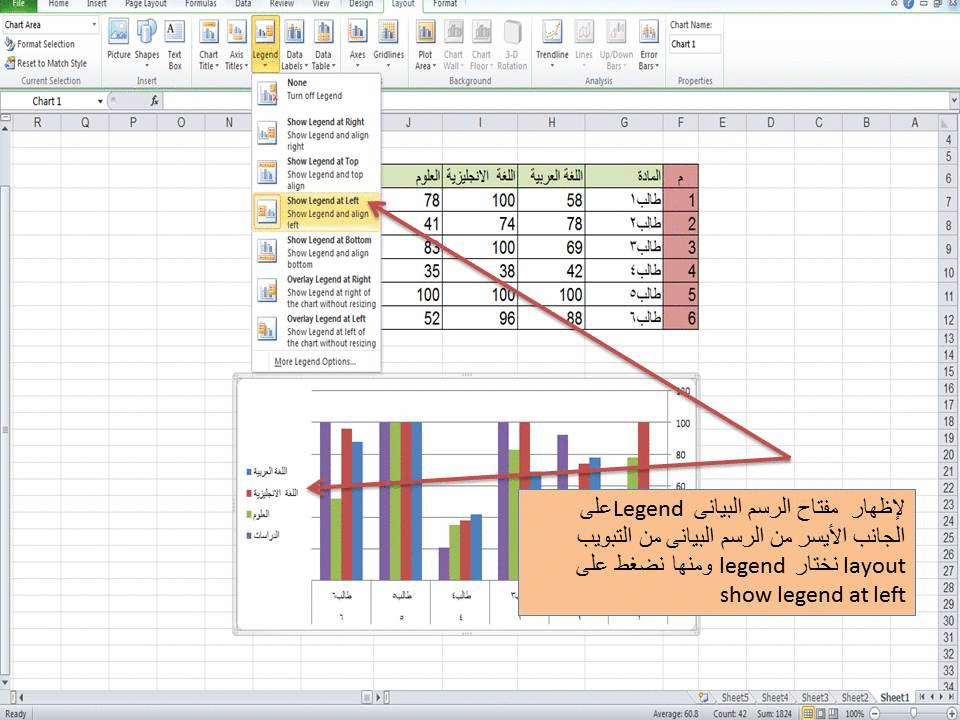
* استخدم ألوان وتنسيق خطوط متباينة لسهولة القراءة.
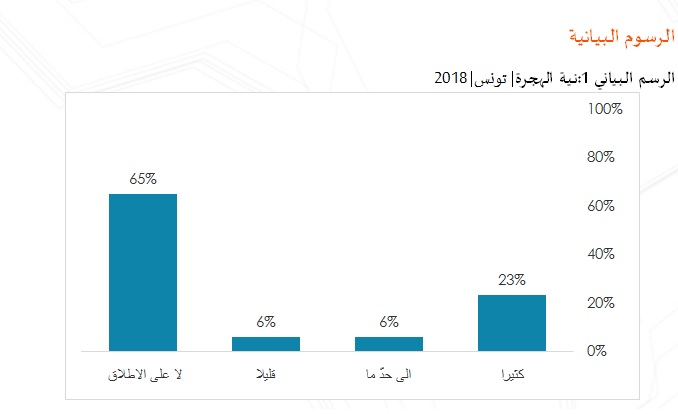
* أضف عناوين محاور وعناوين توضيحية لجعل الرسم البياني واضحًا وموجزًا.
* تجنب الإفراط في تحميل الرسم البياني بالبيانات أو العناصر غير الضرورية.
{ |}
|}
* قم بتنسيق الرسوم البيانية لتتناسب مع أسلوب المستند العام.
{ |}
|}
استنتاج

يعد إدراج الرسوم البيانية أداة قوية في مستندات جوجل لتمثيل البيانات وعرضها. من خلال الاستفادة من الأوامر من قائمة “إدراج”، يمكنك إنشاء وتخصيص مجموعة متنوعة من أنواع الرسوم البيانية لإيصال بياناتك وإشراك جمهورك بشكل فعال. تذكر أن اختيار نوع الرسم البياني المناسب وتخصيصه بعناية سيساعدك على إنشاء رسوم بيانية واضحة ومؤثرة.